This is the fourth in a series of posts on simplifying FRx.
Happy New Year! I’ve been at home cleaning and organizing and straightening while putting away all the holiday decorations. Getting ready for the new year.
All this inspired today’s post—how to clean and organize and straighten an FRx implementation. I know it’s not exactly spring yet, but I still want to clean up all the trash that’s accumulated in FRx while I wasn’t looking.
Most people I talk to are in the same boat: they may have a zillion reports but really only use a handful.
Simplify FRx by seeing only the catalogs you really use.
Today I’m going to show you how you can create a new spec set, import only the reports you want to see, but still maintain all those other reports ‘just in case’. Don’t worry…all the extraneous crap will still be still there. :)
One caveat: you should talk to other FRx users before proceeding. I don’t want them to think their reports are long gone and freak out.
Here’s an overview of what I’m walking you through below:
1. Export the reports you want to use regularly.
2. Create a new spec set.
3. Import the reports you just exported into the new spec set.
4. In Company Information, point your company to the new spec set.
You don’t delete any existing reports. Your old reports still exist in the old spec set and you’re able to get back to them at any time.
One quick definition:
You can think of a spec set as simply a grouping of FRx reports. An FRx company can only point to one grouping at a time.
Too Many Reports!
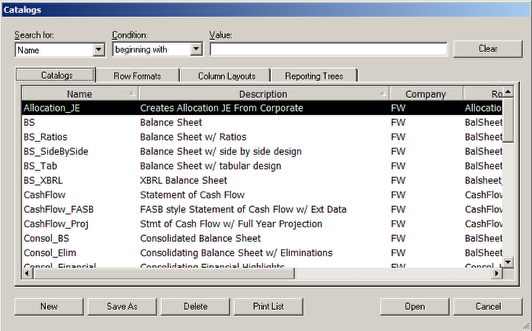
There are just too many catalogs here! You only use 3 of them. I’m exaggerating of course, but you catch my drift.
In Company>Specification Sets, select your spec set from the list on the left-hand side:
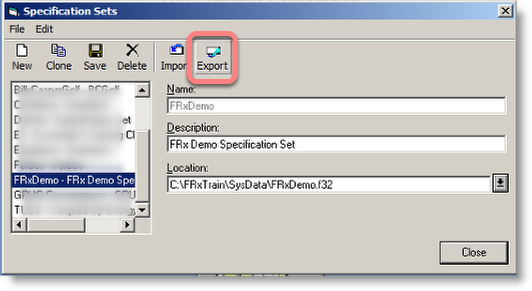
Click Export to see the existing catalogs.
Export only the reports you want to use:
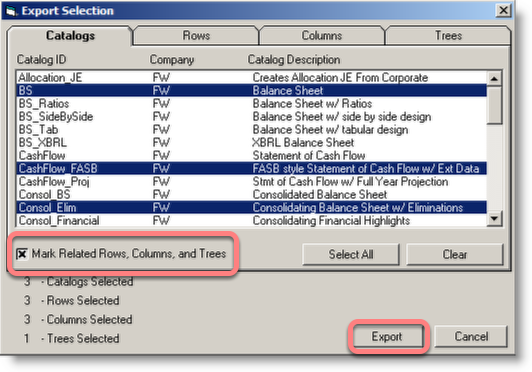
You should look at the list of catalogs and make sure you’re in the right spec set. Is this list the same as the one when you open the FRx catalog list? If so, you’re in the right place.
Ctrl-Click the reports you want to use. Don’t worry, you’re not going to lose anything. You’re not deleting anything.
Notice “Mark Related Rows, Columns, and Trees” is selected by default. This just means that FRx picks out the building blocks that your selected reports use, and those get exported in addition to the catalogs you select. EASY.
Then click Export to create an export file.
Name the export file:
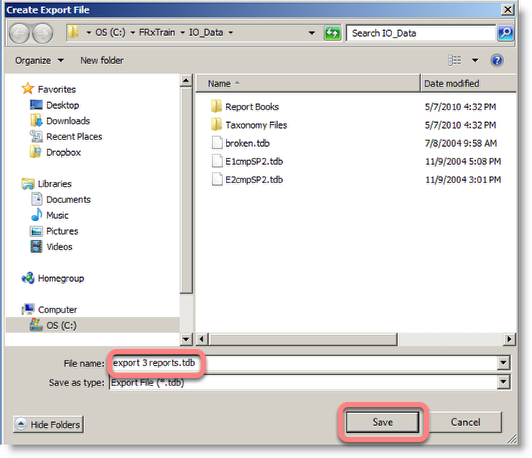
Just let the location and file type default. Change the name to something descriptive. I’m going to use ‘export 3 reports’. Saveand FRx saves the export in a .tdb file. (And it does so very quickly and it doesn’t tell you it’s finished.)
Now I’ll create a new Specification Set to hold these 3 reports.
Go to Company>Specification Sets and click New:
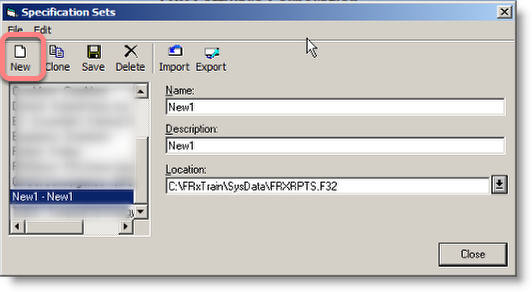
I’m going to name the new spec set “JLH-2011”:
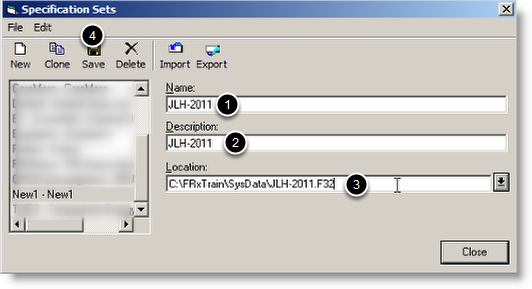
1-2: Enter Name and Description.
3: Location—I like to change the .F32 filename as well. While you can leave all your spec sets in the same file (usually the default FRXRPTS.F32), it’s better to maintain separate files. (Separate files stay smaller, which is a really good thing since this is an Access database you’re dealing with.) Smaller=less chance for corruption. Trust me on this one.
4: SAVE when you’re done. But before you close……
Just for fun, click on the Export icon. Your new specification set will be empty:
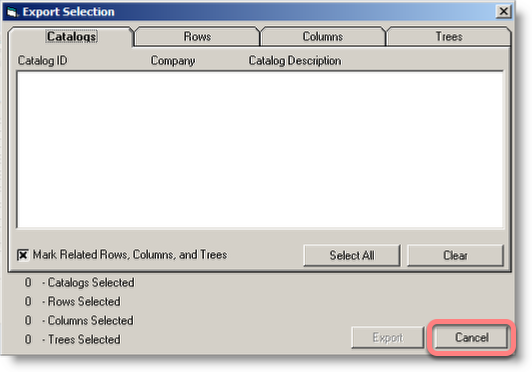
Now I’ll go import those 3 reports into this new empty spec set. Click Cancel on the above screen and then click the IMPORT icon.
Select the file you exported a few minutes ago and click Open:
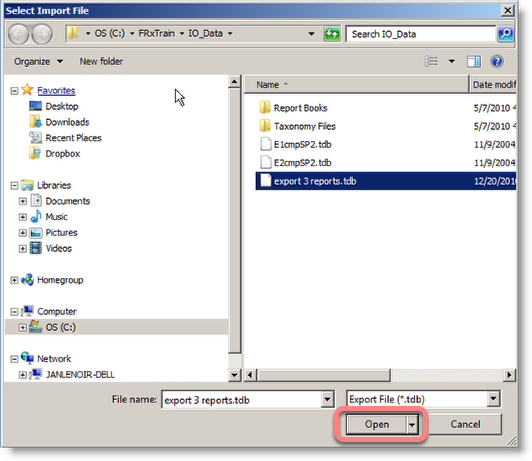
These reports import VERY quickly and without any indication that FRx is finished importing.
Leave the Specification Sets dialog box open for a moment.
Your new spec set is still highlighted. Now when you click Export, you’ll see your imported reports:
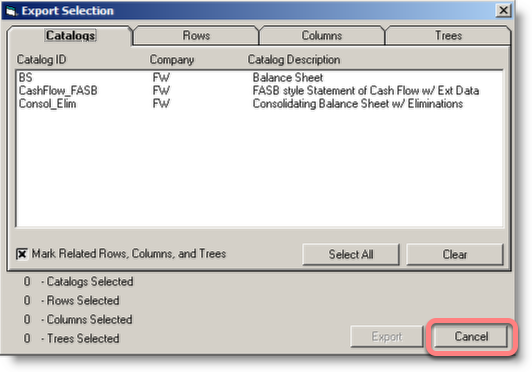
Excellent! Cancel out of the Export Selection screen and Close Specification Sets.
Your Company is still pointing to your OLD spec set. Here’s what to do next.
Go to Company>Information:
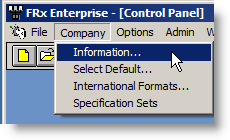
Point the Specification set dropdown to the new spec set you just created:
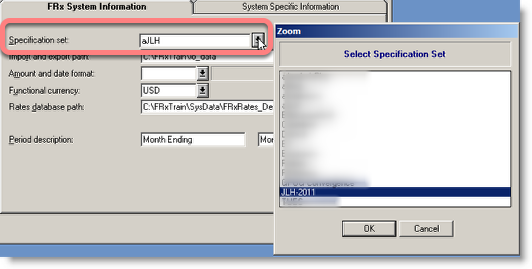
Click OK, Save and Close.
Now when you open Catalogs, you’re seeing just the 3 reports:
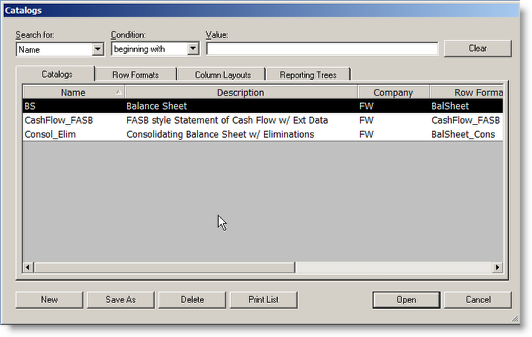
What a relief, huh.
But what happens if you want to go back and review one of your old reports?
Simple! You can just go back to Company>Information, switch the spec set out to the old one, and you’re good to go. Switch spec sets back when you’re done.
Maybe you decide you want to keep one of those reports in the old spec set?
Simple! Export it just like you did in the steps above. Import it into the new spec set.
You can export a catalog or just a row, column or tree. Piece of cake. And you can do all this from the spec set screen without pointing the company to it.
If you do have the old spec set open, you can open that row format, do a File>Save As, change the spec set to the new one, and you’re done.
Hello Jan:
Good stuff!! Can I create a specification set for each user group and point each group to a specific set?
Thanks
Hi Donna…yes, sort of…you can create separate companies in FRx, then point each of those to the different specification sets. The separate companies can each point to the same database though. But before you do too much work in FRx, consider its future and how much bang for the buck you get before it fades completely into the sunset. Personally, I wouldn’t spend much time on it. Good luck! Jan
Good info. Do these specification sets transfer over to Management reporter? If so, it is worth doing prior to conversion?
Hi Debbie…yes they’ll migrate to MR. I probably wouldn’t bring more over to MR than absolutely necessary. Do a search for my post on upgrading to Management Reporter and how to review FRx. Good luck…Jan